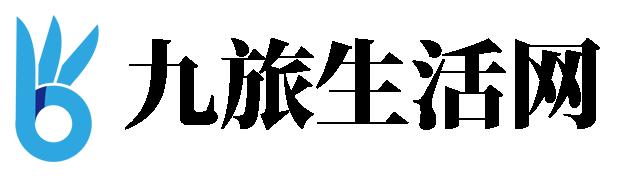如何更改开机密码
更改开机密码是一个相对直接的过程,但具体步骤可能会根据您所使用的操作系统有所不同。这里将为您提供Windows和MacOS两种常见操作系统的更改开机密码方法。
Windows系统
1. 通过设置更改密码
- 首先,点击屏幕左下角的“开始”按钮,选择“设置”图标(齿轮形状)。
- 在打开的窗口中,找到并点击“账户”选项。
- 在左侧菜单中选择“登录选项”。
- 在右侧找到“密码”部分,点击“更改”按钮。
- 按照提示输入当前密码,并输入新的密码两次进行确认。还可以添加密码提示,以便忘记密码时使用。
- 点击“下一步”或“完成”,完成密码更改。
2. 通过控制面板更改密码
- 打开“控制面板”。
- 选择“用户账户”。
- 选择需要更改密码的账户,然后点击“更改密码”。
- 输入新密码并按照提示完成设置。
MacOS系统
1. 通过系统偏好设置更改密码
- 点击屏幕左上角的苹果图标,选择“系统偏好设置”。
- 点击“用户与群组”。
- 如果需要解锁才能进行更改,请点击左下角的锁形图标,并输入管理员密码。
- 从左侧列表中选择您的账户,在右侧找到“更改密码...”按钮。
- 输入旧密码和新密码,并可选填密码提示。
- 完成后点击“更改密码”。
2. 通过终端更改密码(高级用户)
- 打开“实用工具”文件夹中的“终端”应用。
- 输入命令 `sudo passwd [用户名]` ,按回车键。
- 输入当前用户密码,按回车键。
- 输入新密码并再次确认,按回车键。
请根据自己的操作系统类型和版本,选择合适的步骤进行操作。如果您遇到任何问题,建议查阅官方文档或寻求专业人士的帮助。
免责声明:本文由用户上传,与本网站立场无关。财经信息仅供读者参考,并不构成投资建议。投资者据此操作,风险自担。 如有侵权请联系删除!
-
【安全带原理是啥】在日常驾驶中,安全带是车辆中最基本也是最重要的安全装置之一。很多人对它的作用有所了解...浏览全文>>
-
【安全带原理叫什么】在汽车行驶过程中,安全带是保障乘客安全的重要装置。它通过物理原理在车辆发生碰撞时,...浏览全文>>
-
【安全带的正确挂扣方法是】在日常生活中,无论是驾驶车辆、高空作业还是进行其他需要使用安全带的活动,正确...浏览全文>>
-
【安全词是什么意思】在日常生活中,我们可能会听到“安全词”这个说法,尤其是在网络交流、社交媒体或某些特...浏览全文>>
-
【安全出口写个s是什么标志】在日常生活中,我们经常看到一些标有“安全出口”字样的标识,有些地方还会在“安...浏览全文>>
-
【安全出口处的疏散门应向】在建筑安全设计中,疏散门的方向设置是保障人员快速、安全撤离的重要环节。根据相...浏览全文>>
-
【安全出行要注意什么】在日常生活中,无论是步行、骑车、乘车还是驾车,安全都是出行的首要原则。为了保障自...浏览全文>>
-
【安全播出宣传标语】在广播电视和网络视听行业,安全播出是保障信息传播畅通、社会稳定的重要基础。为了提高...浏览全文>>
-
【安庆最好的初中主要有哪些】在安庆市,优质的教育资源是家长和学生关注的焦点。随着教育水平的不断提升,一...浏览全文>>
-
【安静的歌词】在音乐的世界中,有些歌曲并不需要华丽的旋律或强烈的节奏来打动人心,它们以“安静”的方式,...浏览全文>>